Ci sono molte cose diverse da considerare quando si
creano dati di stampa. Più si conosce il processo di produzione e le tecnologie che ci sono dietro, più è facile capire la creazione dei dati di stampa. Ho iniziato a lavorare su questo argomento circa 7 anni fa e da allora ho creato i miei dati per vari prodotti di stampa e imballaggi. Ho iniziato con Photoshop e il mio primo file di stampa era un'immagine .jpeg. Con grande dispiacere dei miei colleghi della prestampa. Da allora ho migliorato le mie capacità in questo campo, ma ho ancora difficoltà con alcune cose.
Quindi creare dati di stampa non è necessariamente qualcosa per principianti e dovrebbe essere fatto solo da media designer o agenzie esperte, specialmente per il packaging.
1. Le basi per creare dati di stampa
Che tu voglia progettare un semplice volantino o una complessa scatola personalizzata, le basi necessarie sono sempre le stesse. Per essere sicuri che nulla vada storto con il tuo prossimo progetto, ti elencherò le domande più importanti e più comuni che dovresti considerare.
Importante: A seconda della stampante e del prodotto, le seguenti informazioni possono variare leggermente. Perciò, fai sempre attenzione ai requisiti specifici della stampante che hai scelto.
Quale programma di grafica posso utilizzare per il mio file di stampa?
I dati di stampa dovrebbero essere creati come vettori. Raccomando quindi programmi come Adobe Illustrator o Adobe Indesign. Photoshop si basa su file di pixel ed è quindi sconsigliato (testi, linee e forme verrebbero stampati molto più sfocati a seconda del prodotto e del materiale). In nessun caso non creare i tuoi dati in programmi come Microsoft Word o Microsoft PowerPoint.
Quale formato di dati per il mio file di stampa?
I dati di stampa dovrebbero sempre essere salvati come PDF. Consiglio esplicitamente di salvarlo come "PDF / X-4:2010"; e questo è il modo corretto di salvare un PDF (in Illustrator):
- 1. "File"
- 2. "Salva con nome"
- 3. Assegnare un nome di file chiaro
- 4. Formato: "Adobe PDF (pdf)"
- 5. Impostazione predefinita di Adobe PDF: "Stampa in alta qualità"
- 6. Standard: "PDF/X-4:2010”.
- PS: selezionare "nessun ricalcolo" sotto la compressione.
Si prega di evitare formati di dati come ".ai", ".eps", ".svg" o ".psd". Questi causano un sacco di lavoro extra nel nostro reparto di pre-stampa, che spesso deve essere ricalcolato e causa lunghi ritardi. Formati come ".jpeg", ".png", ".doc" o ".ppt" causano un risultato di stampa inferiore. Per garantire il meglio ai nostri clienti, non accettiamo questi formati.
Quale spazio colore per il mio file di stampa?
La stampa è fatta nello spazio colore CMYK (Cyan, Magenta, Yellow, Key). Evita di creare i tuoi dati di stampa nello spazio colore RGB; questo è adatto solo per la riproduzione di contenuti digitali sullo schermo. Quando apri uno dei nostri modelli di stampa in Illustrator, lo spazio colore è automaticamente impostato su CMYK. Per un nuovo file, devi passare manualmente da "colore RGB" a "colore CMYK" ogni volta. I colori spot possono essere simulati solo nella stampa digitale e sono a volte più e a volte meno fedeli all'originale, a seconda del colore spot e del materiale.
Nel caso di un disegno complesso o di qualche incertezza residua, consiglio una "stampa campione" per il prodotto desiderato. Inoltre, i nostri esperti saranno lieti di controllare i vostri dati di stampa per eventuali fonti di errore. Basta selezionare il nostro "Controllo dati esperto" al momento dell'ordine.
Che cos'è un'abbondanza / bleed?
Ogni prodotto stampato viene stampato su un foglio o un rotolo nella prima fase di produzione. Nelle fasi successive, il prodotto viene poi fustellato o tagliato. Durante questi processi, possono verificarsi leggere variazioni nella precisione di punzonatura o di taglio. In questo caso, se nel documento non si crea un'abbondanza/bleed, si verificheranno i cosiddetti "flash" e si avranno dei bordi antiestetici nel colore del materiale, a seconda del colore dello stesso. Per questo motivo, è bene creare nel documento il bleed specifico del prodotto per ciascuno dei tuoi modelli di stampa e ingrandire di conseguenza lo sfondo (colori, motivi,...) del tuo design. Ecco un semplice esempio di un'etichetta quadrata in Illustrator.
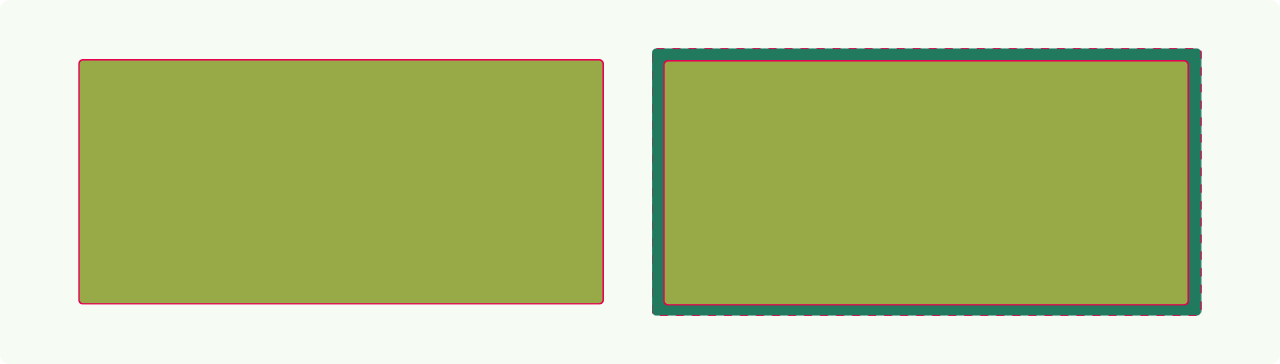
Come creare un bleed nel tuo documento Illustrator:
- 1. "File"
- 2. "Impostare il documento"
- 3. Bleed: inserire il bleed richiesto per il prodotto specifico.
- 4. Confermare con "OK
Quale risoluzione scegliere per il mio file di stampa?
Le immagini (.jpeg / .png) incorporate nel tuo design richiedono almeno 300 dpi per un risultato di stampa ottimale. L'abbreviazione dpi sta per "punti per pollice" e descrive il numero di punti in 1 pollice. Più alto è questo numero, più alta è la risoluzione delle vostre immagini quando vengono stampate. Se la risoluzione è troppo bassa (per esempio 72 dpi), l'immagine stampata sarà sfocata.
Quali dimensioni impostare per testi, linee e contorni?
Per garantire che i testi siano leggibili in tutti i colori e su tutti i materiali, raccomando una dimensione minima di 6pt. Le linee e i contorni dovrebbero essere spessi almeno 0.5pt. Se si desidera utilizzare un carattere più piccolo di 6pt. a causa della mancanza di spazio, è necessario ordinare una stampa campione originale prima dell'ordine effettivo. A seconda del prodotto, è possibile ordinarlo facilmente online nel configuratore di prodotto corrispondente.
Ricorda sempre che leggere piccoli testi è molto faticoso, quindi, quando testi il tuo prototipo di prodotto, ricordati sempre di testarlo sulla media generale del tuo gruppo target.
Qual è il margine di sicurezza?
Come descritto sopra in "Che cos'è un'abbondanza / bleed", si verificano leggere variazioni quando si tagliano o si fustellano i prodotti stampati. Proprio come una mancanza di abbondanza può causare flash, una mancanza di margine di sicurezza può causare il taglio di parti di testo o immagini importanti nel tuo disegno. Ti consiglio quindi di posizionare tutti gli elementi importanti come testo, caratteri e immagini ad almeno 3 mm dal bordo.
Come faccio a creare correttamente il nero?
Nello spazio di colore CMYK, il colore nero può essere creato in due modi diversi. È possibile creare il nero da tutti e quattro i colori disponibili (per esempio 96% ciano, 90% magenta, 89% giallo e 92% chiave). O semplicemente come 100% chiave.
La prima opzione ha il grande svantaggio che l'applicazione totale dell'inchiostro supera il 350% e quindi viene applicato uno strato molto spesso di inchiostro. Soprattutto con le linee sottili e i testi, questo può portare a farli unire e a non essere più riconoscibili. Raccomando quindi di applicare sempre testi, linee ed elementi neri con una chiave al 100% (0% ciano, 0% magenta, 0% giallo, 100% chiave).
2. Caratteristiche specifiche del prodotto
A seconda del prodotto, ci possono essere requisiti specifici oltre a quelli elencati sopra; soprattutto se sono richiesti prodotti o materiali speciali.
Bianco opaco / HPI-White
Per materiali trasparenti o colorati, è necessario l'inchiostro da stampa "Bianco" a seconda dei requisiti del risultato di stampa. Questo inchiostro fornisce una copertura completa in modo che non si possa più vedere attraverso il materiale o che il colore del materiale possa brillare attraverso il disegno. Inoltre, questo colore può essere utilizzato per far apparire una pellicola trasparente bianca nei punti desiderati. Raccomandiamo l'uso del bianco opaco per i seguenti prodotti:
-
Etichette in rotolo trasparenti - i testi, i loghi e gli elementi importanti dovrebbero essere sostenuti da un bianco opaco in modo che possano essere facilmente visti e letti.
-
Imballaggio sacchetto trasparenti - i testi, i loghi e gli elementi importanti dovrebbero essere sostenuti da un bianco opaco in modo che possano essere facilmente riconosciuti e letti. Inoltre, tutte le aree non coperte dal bianco opaco possono essere utilizzate come "finestre di visualizzazione".
-
Scatole pieghevoli di cartone naturale o cartone d'erba - i testi, i loghi e gli elementi importanti devono essere rivestiti di bianco opaco in modo che il materiale scuro non li faccia brillare e li renda illeggibili.
Ecco come si crea il bianco opaco nel vostro file di stampa:
- 1. Duplicare l'elemento da depositare e metterlo dietro l'elemento principale
- 2. Creare un nuovo colore - colore spot, 20% ciano, con il nome "HPI-White”
- 3. Colorare l'elemento posteriore con questo colore
- 4. Impostare l'elemento principale su "overprint" (si può trovare sotto "Window" > "Attributes")
 Figura 2: illustrazione della creazione del colore "HPI-White / Bianco opaco" in Illustrator
Scatola che lembi adesivi:
Figura 2: illustrazione della creazione del colore "HPI-White / Bianco opaco" in Illustrator
Scatola che lembi adesivi:
È importante notare che le
scatole personalizzate e le
scatole per spedizioni sono incollati con una macchina incollatrice di scatole di cartone nella fase finale del processo. A seconda del tipo di scatola o cartone, ci sono diversi numeri di aree di incollaggio. Una scatola con fondo a incastro, per esempio, ha solo un lembo di incollaggio. Una scatola pieghevole con fondo a scatto, invece, ha una linguetta di colla sul lato e due punti di colla sulla base. Affinché una scatola sia incollata in modo sicuro in questi punti, queste aree non devono essere stampate, quindi il tuo design non dovrebbe coprire queste aree. Queste aree sono segnate nel tuo modello di stampa come segue:
 Figura 3: illustrazione dei lembi adesivi di un modello di stampa di scatola personalizzata.
Figura 3: illustrazione dei lembi adesivi di un modello di stampa di scatola personalizzata.
Spero che questo articolo ti abbia dato una prima piccola ma utile visione del mondo dei dati di stampa. Se vuoi saperne di più su questo argomento, dai un'occhiata alle nostre
pagine sulla creazione di dati di stampa.

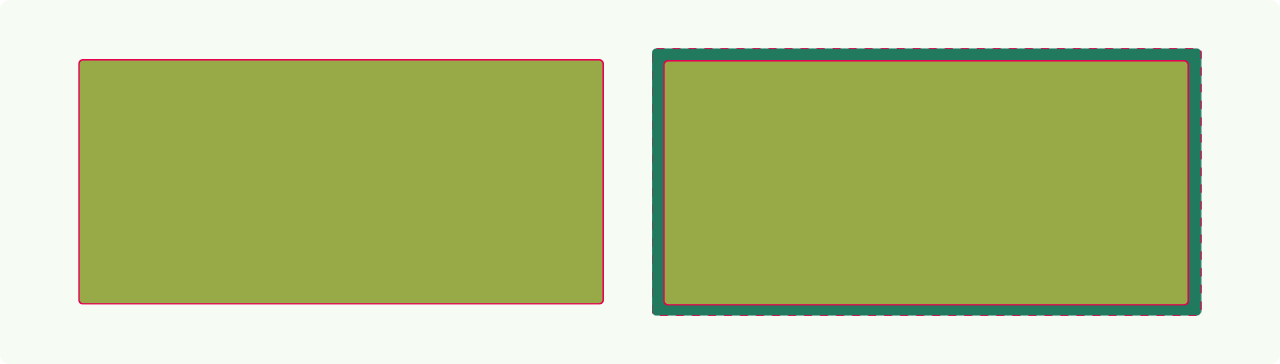





 (1).png)
.png)
.png)
.png)
.png)
 (1).png)
.png)

 (1).png)
.png)
.png)
.png)
.png)


.png)
.png)



.png)


.png)
.png)
.png)
.png)









.png)


.png)
.png)
.png)
.png)
.png)
.png)
.png)










.png)







.png)












.png)
















































.png)











.png)

.png)















