Beim
Druckdatenerstellen muss man viele unterschiedliche Dinge beachten. Je besser man den Fertigungsprozess und die dahinter stehenden Technologien kennt, desto einfacher ist das Verständnis für die Druckdatenerstellung. Vor circa 7 Jahren habe ich begonnen, mich mit dem Thema zu beschäftigen, und lege seither meine Daten für die unterschiedlichsten Druckprodukte und Verpackungen selbst an. Angefangen habe ich mit Photoshop, und meine erste Druckdatei war ein .jpeg-Bild. Zum Leid der Kollegen aus der Druckvorstufe. Seitdem habe ich meine Fähigkeiten in diesem Bereich zwar immer weiter verbessert, bei einigen Dingen tue ich mir aber noch heute schwer.
Druckdaten erstellen ist also nicht unbedingt etwas für Anfänger und sollte vor allem bei Verpackungen nur von erfahrenen Mediengestaltern oder Agenturen gemacht werden.
1. Die Grundlagen für das Erstellen von druckfähigen Daten
Egal, ob man nun einen einfachen Flyer oder eine komplexe Faltschachtel gestalten möchte, die erforderlichen Grundlagen sind immer dieselben. Damit bei deinem nächsten Design nichts schief geht, liste ich dir die wichtigsten und häufigsten Fragen auf, die du beachten solltest.
Wichtig: Je nach Druckerei und Produkt können nachfolgende Angaben leicht abweichen. Beachte daher stets die speziell ausgewiesenen Anforderungen deiner Wunschdruckerei.
Welches Grafikprogramm für meine Druckdatei?
Druckdaten sollten als Vektoren erstellt werden. Ich empfehle dir daher Programme wie Adobe Illustrator oder Adobe Indesign. Photoshop basiert auf Pixeldateien und ist daher nicht zu empfehlen (Texte, Linien und Formen würden je nach Produkt und Material deutlich unschärfer gedruckt werden). Unter keinen Umständen solltest du deine Daten in Programmen wie Microsoft word oder microsoft power point anlegen.
Welches Datenformat für meine Druckdatei?
Druckdaten sollten immer als PDF abgespeichert werden. Explizit empfehle ich dir, es als "PDF / X-4:2010" abzuspeichern. Und so speicherst du ein PDF richtig ab (in Illustrator):
- 1. "Datei"
- 2. "Speichern unter"
- 3. Vergabe eines klaren Dateinamens
- 4. Format: "Adobe PDF (pdf)"
- 5. Adobe PDF-Vorgabe: "Qualitativ hochwertiger Druck"
- 6. Standard: "PDF/X-4:2010"
- Zusatz: Unter Komprimierung "keine Neuberechnung" auswählen.
Bitte vermeide Datenformate wie ".ai", ".eps", ".svg" oder ".psd". Diese verursachen in unserer Druckvorstufe hohen Mehraufwand, der häufig weiterberechnet werden muss und hohe Zeitverzögerungen verursacht. Formate wie ".jpeg", ".png", ".doc" oder ".ppt" verursachen ein minderwertiges Druckergebnis. Um unsere Kunden zu schützen, nehmen wir diese Formate nicht an.
Welcher Farbraum für meine Druckdatei?
Gedruckt wird brachenübergreifend im Farbraum CMYK (Cyan, Magenta, Yellow, Key). Vermeide es, deine Druckdaten im RGB-Farbraum anzulegen; dieser ist ausschließlich für die Wiedergabe von digitalen Inhalten auf deinem Bildschirm geeignet. Wenn du eine unserer Druckvorlagen in Illustrator öffnest, ist der Farbraum automatisch auf CMYK eingestellt. Für eine neue Datei musst du jedes Mal manuell von "RGB-Farbe" auf "CMYK-Farbe" umstellen. Sonderfarben lassen sich im Digitaldruck ausschließlich simulieren und sind je nach Sonderfarbe und Material mal mehr und mal weniger originalgetreu.
Bei einem komplexen Design oder etwas Restunsicherheit empfehle ich dir einen "Musterandruck" für dein Wunschprodukt. Außerdem überprüfen unsere Datenexperten deine Druckdaten gerne auf mögliche Fehlerquellen. Wähle dazu bei deiner Bestellung einfach unseren "Experten Datencheck" aus.
Was ist ein Anschnitt / Beschnitt?
Jedes Druckprodukt wird im ersten Produktionsschritt auf einen Bogen oder auf eine Rolle gedruckt. In weiterführenden Schritten wird das Produkt dann entweder gestanzt oder geschnitten. Bei diesen Prozessen kann es zu leichten Schwankungen der Stanz- oder Schneidgenauigkeit kommen. Wenn in diesem Fall kein Anschnitt / Beschnitt im Dokument angelegt ist, kommt es zu sogenannten "Blitzern", und du hast je nach Materialfarbe unschöne Ränder in der Farbe des Materials. Lege deshalb für jede deiner Druckvorlagen den produktspezifischen Beschnitt im Dokument mit an und vergrößere den Hintergrund (Farben, Muster,...) deines Designs entsprechend. Hier ein einfaches Beispiel für ein eckiges
Rollenetikett in Illustrator
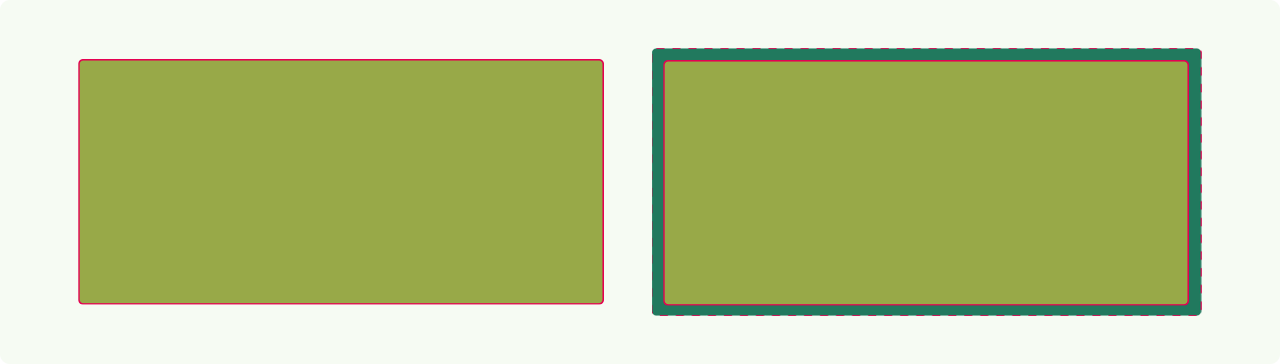
So legst du einen Anschnitt in deinem Illustrator-Dokument an:
- 1. "Datei"
- 2. "Dokument einrichten"
- 3. Anschnitt: Eingabe des produktspezifisch benötigten Anschnitts.
- 4. Bestätigen durch "OK"
Welche Auflösung für meine Druckdatei?
In dein Design eingebaute Bilder (.jpeg / .png) benötigen für ein optimales Druckergebnis mindestestens 300 dpi. Die Abkürzung dpi steht für "dots per inch" und beschreibt die Anzahl der Punkte innerhalb von 1 Zoll. Je höher diese Anzahl ist, desto höher die Auflösung deiner Bilder beim Druck. Bei zu niedrig aufgelösten Bildern (z. B. mit 72 dpi) kommt es zu einem unscharfen Druckbild.
Welche Größe für Texte, Linien und Konturen?
Damit Texte in allen Farben und auf allen Materialien gut lesbar sind, empfehle ich dir eine Mindestgröße von 6pt. Linien und Konturen sollten mindestens 0,5pt stark sein. Wenn du aufgrund von Platzmangel eine kleinere Schrift als 6pt. verwenden möchtest, solltest du vor dem eigentlichen Auftrag erst noch einen originalen Musterandruck bestellen. Diesen kannst du bei uns je nach Produkt ganz einfach online im entsprechenden Produkt-Konfigurator ordern.
Denke immer daran, kleine Texte zu lesen, ist sehr anstrengend, und manche der über 27 Millionen Renter in Deutschland leiden unter altersbedingter Sehschwäche. Wenn du deinen Produkt-Prototypen also testest, denke immer daran, diesen am breiten Durchschnitt deiner Zielgruppe zu testen.
Was ist der Sicherheitsabstand?
Wie oben in "Was ist ein Anschnitt / Beschnitt?" beschrieben, kommt es beim Schneiden oder Stanzen deiner Druckprodukte zu leichten Schwankungen. So wie es bei einem fehlenden Anschnitt zu Blitzern kommen kann, so kann es bei einem zu geringen Sicherheitsabstand zum Rand hin passieren, dass Teile wichtiger Texte oder Bilder deines Designs abgeschnitten werden. Ich empfehle dir daher, alle wichtigen Elemente wie zum Beispiel Texte, Zeichen und Bilder mindestens 3 mm vom Rand entfernt zu platzieren.
Wie lege ich schwarz richtig an?
Im CMYK-Farbraum lässt sich die Farbe Schwarz auf zwei unterschiedlichen Wegen anlegen. Du kannst schwarz aus allen vier verfügbaren Farben anlegen (z.B. 96% Cyan, 90% Magenta, 89% Yellow und 92% Key). Oder einfach nur als 100% Key.
Die erste Variante hat den großen Nachteil, das der gesamte Farbauftrag bei über 350% liegt und somit eine sehr dicke Schicht Druckfarbe aufgebracht wird. Vor allem bei feinen Linien und Texten kann das dazu führen, dass diese verlaufen und nicht mehr erkenntlich sind. Ich empfehle dir deshalb, schwarze Texte, Linien und Elemente immer mit 100% Key anzulegen (0% Cyan, 0% Magenta, 0% Yellow, 100% Key).
2. Produktspezifische Besonderheiten
Je nach Produkt kann es zusätzlich zu den oben aufgeführten Punkten noch spezifische Anforderungen geben. Vor allem dann, wenn spezielle Produkte oder spezielle Materialien gewünscht sind.
Deckweiß / HPI-White
Bei transparenten oder farbigen Materialien benötigst du je nach Anforderung an das Druckergebnis die Druckfarbe "Weiß". Diese Farbe sorgt für eine vollflächige Deckung, sodass man nicht mehr durch das Material hindurchsehen kann oder die Materialfarbe durch das Design hindurchscheinen kann. Außerdem kann diese Farbe dafür verwendet werden, eine transparente Folie an gewünschten Stellen weiß erscheinen zu lassen. Für folgende Produkte empfehlen wir dir die Verwendung von Deckweiß:
-
Transparente Etiketten - wichtige Texte, Logos und Elemente sollten mit Deckweiß hinterlegt sein, damit man diese gut erkennen und lesen kann.
-
Transparente Standbodenbeutel - wichtige Texte, Logos und Elemente sollten mit Deckweiß hinterlegt sein, damit man diese gut erkennen und lesen kann. Außerdem können alle nicht mit Deckweiß hinterlegten Bereiche als "Sichtfenster" genutzt werden.
-
Faltschachteln aus Naturkarton oder Graskarton - wichtige Texte, Logos und Elemente sollten mit Deckweiß hinterlegt sein, damit das dunkle Material nicht durch diese hindurchscheint und sie unleserlich macht.
So legst du das Deckweiß in deiner Druckdatei an:
- 1. Zu hinterlegendes Element duplizieren und hinter das Hauptelement platzieren
- 2. Neue Farbe anlegen - Volltonfarbe, 20% Cyan, mit dem Namen "HPI-White"
- 3. Das hintere Element mit dieser Farbe einfärben
- 4. Das Hauptelement auf "überdrucken" stellen (findest du unter "Fenster" ->"Attribute")
 Abbildung 2: Darstellung der Anlage der Farbe "HPI-White / Deckweiß" in Illustrator
Faltschachtel-Klebelaschen:
Abbildung 2: Darstellung der Anlage der Farbe "HPI-White / Deckweiß" in Illustrator
Faltschachtel-Klebelaschen:
Bei Faltschachteln und
Versandkartons muss beachtet werden, das diese im letzten Prozessschritt mit einer Faltschachtelklebemaschine beklebt werden. Je nach Schachtel- oder Kartontyp gibt es unterschiedlich viele Klebebereiche. Eine Faltschachtel mit Einstecklasche zum Beispiel hat nur eine Klebelasche. Eine Faltschachtel mit Automatikboden dagegen hat eine Klebelasche an der Seite und zwei Klebepunkte am Boden. Damit eine Faltschachtel an diesen Stellen sicher verklebt werden kann, dürfen diese Stellen nicht bedruckt sein. Dein Design sollte diese Bereiche also nicht überdecken. Diese Bereiche sind in deiner Druckvorlage folgendermaßen markiert:
 Abbildung 3: Darstellung der Klebelaschen einer Faltschachtel-Druckvorlage
Abbildung 3: Darstellung der Klebelaschen einer Faltschachtel-Druckvorlage
Ich hoffe, dir mit diesem Artikel einen ersten kleinen, aber hilfreichen Einblick in die Welt der Druckdaten gegeben zu haben. Wenn du zu diesem Thema noch mehr erfahren möchtest, schau am besten auf unseren Seiten zur Erstellung von Druckdaten vorbei.

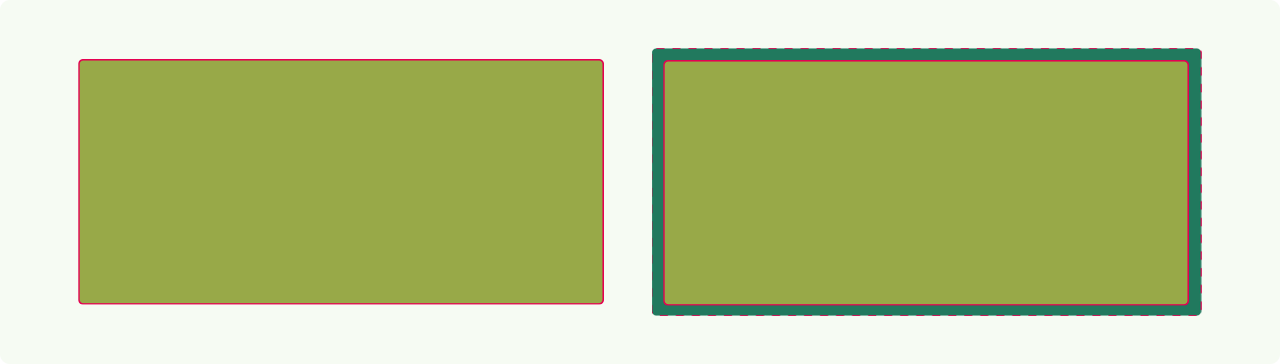





 (1).png)
.png)
.png)
.png)
.png)
 (1).png)
.png)

 (1).png)
.png)
.png)
.png)
.png)
.png)


.png)
.png)



.png)


.png)
.png)
.png)
.png)












.png)


.png)
.png)
.png)
.png)
.png)
.png)
.png)










.png)








.png)














.png)



































































.png)














.png)

.png)















